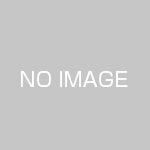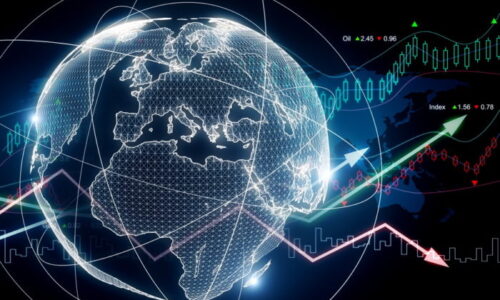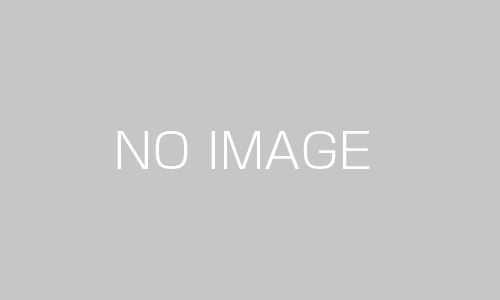データを視覚化することは、情報をよりわかりやすく伝えるために非常に重要です。Python にはデータ分析や可視化を行うための強力なライブラリが揃っています。その中でも、pandas はデータ操作に、matplotlib はグラフ作成に非常に便利なライブラリです。
この記事では、テキストファイルからデータを読み込み、pandas と matplotlib を使ってグラフを作成する方法を具体的に解説します。
目次
必要なライブラリのインストール
サンプルデータの準備
pandas でテキストファイルからデータを読み込む
データの前処理
matplotlib でグラフを作成
他のグラフタイプの作成
まとめ
# matplotlib と pandas を使ってテキストファイルからデータを読み込みグラフを作る方法
データを視覚化することは、情報をよりわかりやすく伝えるために非常に重要です。Python にはデータ分析や可視化を行うための強力なライブラリが揃っています。その中でも、`pandas` はデータ操作に、`matplotlib` はグラフ作成に非常に便利なライブラリです。
この記事では、テキストファイルからデータを読み込み、`pandas` と `matplotlib` を使ってグラフを作成する方法を具体的に解説します。
—
## 目次
1. 必要なライブラリのインストール
2. サンプルデータの準備
3. `pandas` でテキストファイルからデータを読み込む
4. データの前処理
5. `matplotlib` でグラフを作成
6. 他のグラフタイプの作成
7. まとめ
—
### 1. 必要なライブラリのインストール
まず最初に、`matplotlib` と `pandas` をインストールします。これらのライブラリを使って、テキストファイルからデータを読み込み、グラフを描画します。
以下のコマンドを実行して、必要なライブラリをインストールしてください。
“`bash
pip install matplotlib pandas
“`
—
### 2. サンプルデータの準備
ここでは、日付と対応する値が記録されたシンプルな CSV ファイル(`data.txt`)を例に説明します。以下がそのサンプルデータです:
“`
Date,Value
2024-01-01,100
2024-01-02,110
2024-01-03,120
2024-01-04,130
2024-01-05,125
“`
このファイルを使って、`matplotlib` と `pandas` を使ったデータの可視化を行います。
—
### 3. `pandas` でテキストファイルからデータを読み込む
`pandas` の `read_csv` 関数を使用すると、CSV ファイルを簡単にデータフレーム(`DataFrame`)形式で読み込むことができます。以下のコードを使って、`data.txt` を読み込みます。
“`python
import pandas as pd
# CSV ファイルを読み込む
df = pd.read_csv(‘data.txt’)
# データの内容を表示
print(df)
“`
実行すると、次のような結果が表示されます。
“`
Date Value
0 2024-01-01 100
1 2024-01-02 110
2 2024-01-03 120
3 2024-01-04 130
4 2024-01-05 125
“`
データが `DataFrame` 形式で読み込まれ、`Date` 列に日付、`Value` 列に数値データが格納されているのが確認できます。
—
### 4. データの前処理
`Date` 列は文字列として読み込まれることが多いので、グラフを描画する前に日付型に変換する必要があります。`pandas` の `to_datetime` 関数を使うことで、`Date` 列を日付型に変換できます。
“`python
# ‘Date’ 列を日付型に変換
df[‘Date’] = pd.to_datetime(df[‘Date’])
# データ型を確認
print(df.dtypes)
“`
これで、`Date` 列が日付型 (`datetime64`) に変換されました。
—
### 5. `matplotlib` でグラフを作成
データの準備が整ったら、次は `matplotlib` を使ってグラフを作成します。ここでは、日付を横軸、値を縦軸にした **折れ線グラフ** を描いてみましょう。
“`python
import matplotlib.pyplot as plt
# グラフを作成
plt.figure(figsize=(10, 6)) # グラフのサイズを設定
plt.plot(df[‘Date’], df[‘Value’], marker=’o’, color=’b’, label=’Value’)
# グラフのタイトルと軸ラベル
plt.title(‘Value Over Time’) # グラフのタイトル
plt.xlabel(‘Date’) # 横軸ラベル
plt.ylabel(‘Value’) # 縦軸ラベル
# 横軸の日付を45度回転させて表示
plt.xticks(rotation=45)
# 凡例を表示
plt.legend()
# レイアウト調整
plt.tight_layout()
# グラフを表示
plt.show()
“`
#### 解説
– `plt.plot(df[‘Date’], df[‘Value’])`: `Date` 列を横軸、`Value` 列を縦軸にして折れ線グラフを描画。
– `marker=’o’`: 各データポイントを丸いマーカーで表示。
– `color=’b’`: 線の色を青色 (`’b’`) に設定。
– `plt.xticks(rotation=45)`: 横軸の日付が重ならないように、45度回転させて表示。
– `plt.tight_layout()`: レイアウトを自動調整して、グラフ内の要素が重ならないようにする。
実行結果は、日付ごとの値の変化を示す折れ線グラフです。
—
### 6. 他のグラフタイプの作成
`matplotlib` では、折れ線グラフだけでなく、棒グラフや散布図などさまざまな種類のグラフを描くことができます。例えば、`Value` のデータを棒グラフで表示したい場合は、次のように書き換えることができます。
“`python
# 棒グラフを描画
plt.bar(df[‘Date’], df[‘Value’], color=’g’)
# グラフのタイトルとラベル
plt.title(‘Value Over Time (Bar Chart)’)
plt.xlabel(‘Date’)
plt.ylabel(‘Value’)
# 横軸の日付を45度回転させて表示
plt.xticks(rotation=45)
# レイアウト調整
plt.tight_layout()
# グラフを表示
plt.show()
“`
このコードでは、`plt.bar` を使って棒グラフを描画しています。
—
### 7. まとめ
`matplotlib` と `pandas` を使うことで、テキストファイルからデータを簡単に読み込み、視覚的にわかりやすいグラフを作成することができます。`pandas` はデータの読み込みや前処理に役立ち、`matplotlib` はそのデータを視覚化するための強力なツールです。
– **データ読み込み**: `pandas` の `read_csv` を使用してテキストファイルからデータを読み込む。
– **データの前処理**: 必要に応じて、`pandas` を使ってデータ型の変換やクリーニングを行う。
– **グラフ作成**: `matplotlib` を使ってデータを可視化する。
これらのステップを踏むことで、Python を使ったデータ分析がより効率的に行えるようになります。ぜひ、この方法を使ってあなたのデータを可視化してみてください!
—
**参考資料**
– [pandas ドキュメント](https://pandas.pydata.org/pandas-docs/stable/)
– [matplotlib ドキュメント](https://matplotlib.org/stable/contents.html)